"Tablas dinámicas y consolidación de datos"
Crear una tabla dinámica para analizar datos de una hoja de cálculo
La posibilidad de analizar rápidamente los datos puede ayudarle a tomar mejores decisiones empresariales. Aunque a veces es difícil saber por dónde empezar, especialmente cuando se tiene gran cantidad de datos. Las tablas dinámicas son un excelente modo de resumir, analizar, explorar y presentar los datos que, además, se pueden crear con unos pocos clics. Las tablas dinámicas son muy flexibles y se pueden ajustar rápidamente en función de cómo se tengan que mostrar los resultados. También puede crear gráficos dinámicos a partir de tablas dinámicas que se actualicen automáticamente al hacerlo las tablas dinámicas.
Por ejemplo, aquí tiene una sencilla lista de gastos domésticos y una tabla dinámica que se basa en ellos:
Datos de gastos domésticos
|
Tabla dinámica correspondiente
|
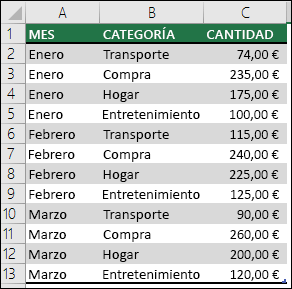 | 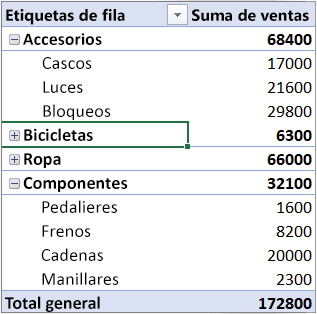 |
Aquí tiene un gráfico dinámico:
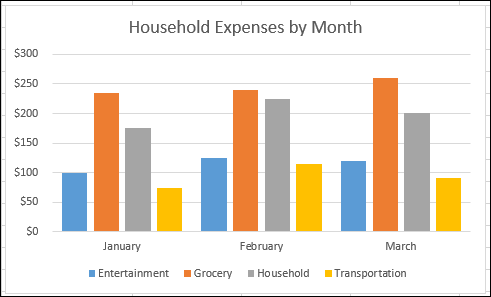
Antes de empezar
- Los datos deben organizarse en formato tabular y no tener ninguna fila o columna en blanco. Lo ideal es que pueda usar una tabla en excel como la de nuestro ejemplo anterior.
- Las tablas son un excelente origen de datos de tabla dinámica, porque las filas que se agregan a una tabla se incluyen automáticamente en la tabla dinámica al actualizar los datos y las nuevas columnas se incluirán en la lista Campos de tabla dinámica. En caso contrario, tendrá que actualizar manualmente el rango de origen de datos o usar una formula de rango dinámico con nombre.
- Los tipos de datos de columnas deben ser iguales. Por ejemplo, no debería mezclar las fechas y texto en la misma columna.
- Las tablas dinámicas trabajan en una instantánea de los datos, denominada caché, por lo que los datos reales no se modifican de ninguna forma.
Una tabla dinámica es una potente herramienta para calcular, resumir y analizar datos que le permite ver comparaciones, patrones y tendencias en ellos.
- Seleccione las celdas a partir de las que desea crear una tabla dinámica.Nota: Los datos no deben tener filas o columnas vacías. Debe tener un solo encabezado de fila.
- Seleccione Insertar > Tabla dinámica.
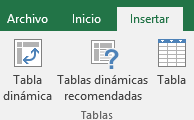
- En Seleccione los datos que desea analizar, seleccione Seleccionar una tabla o rango.
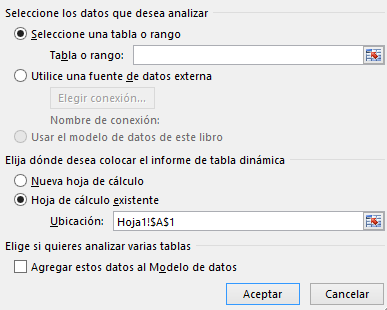
- En Tabla o rango, compruebe el rango de celda.
- En Elija dónde desea colocar el informe de tabla dinámica, seleccione Nueva hoja de cálculo para colocar la tabla dinámica en una hoja de cálculo nueva.
- Seleccione Aceptar.
Para agregar un campo a la tabla dinámica, seleccione la casilla de nombre de campo en el panel Campos de tabla dinámica.
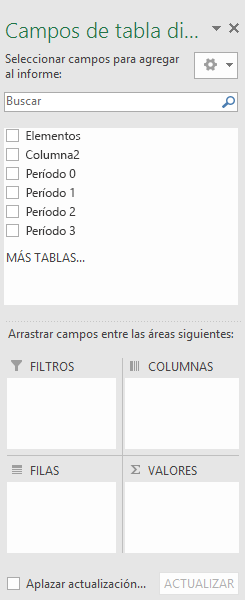
Consolidar datos en varias hojas de cálculo
Hay dos formas de consolidar datos: por categoría o por posición.
Consolidación por posición: Cuando los datos en las áreas de origen se organizan en el mismo orden y usan las mismas etiquetas. Use este método para consolidar datos de una serie de hojas de cálculo, como hojas de cálculo de presupuestos de departamento que se han creado a partir de la misma plantilla.
Consolidación por categoría: Cuando los datos en las áreas de origen no se organizan en el mismo orden pero usan las mismas etiquetas. Use este método para consolidar datos de una serie de hojas de cálculo que tienen diferentes diseños pero tienen las mismas etiquetas de datos.
- Consolidar datos por categoría es similar a crear una tabla dinámica. En cambio, con una tabla dinámica, puede reorganizar fácilmente las categorías. Si quiere una consolidación más flexible por categoría, considere la posibilidad de crear una tabla dinamica en su lugar.
Pasos de consolidación
- Si aún no lo ha hecho, en cada hoja de cálculo que contiene los datos que quiere consolidar, configure los datos del siguiente modo:
- Asegúrese de que cada rango de datos está en formato de lista, de modo que cada columna tenga una etiqueta en la primera fila, contenga datos similares y no tenga filas o columnas en blanco.
- Coloque cada rango en una hoja de cálculo independiente, pero no escriba nada en la hoja de cálculo maestra donde vaya a colocar la consolidación; Excel la rellenará.
- Asegúrese de que cada rango tiene el mismo diseño.
- En la hoja de cálculo maestra, haga clic en la celda superior izquierda del área donde desea que aparezcan los datos consolidados.
- En la pestaña Datos, del grupo Herramientas de datos, haga clic en Consolidar.

- En el cuadro Función, haga clic en la función de resumen que quiere que use Excel para consolidar los datos. La función predeterminada es SUMA.El siguiente es un ejemplo con tres rangos de hoja de cálculo seleccionados.

- Seleccionar los datos
- Si la hoja de cálculo que contiene los datos que quiere consolidar está en otro libro, haga clic primero en Examinar para buscar ese libro y, después, haga clic en Aceptar para cerrar el cuadro de diálogo Examinar. Excel introducirá la ruta del archivo en el cuadro Referencia seguida de un signo de exclamación y puede seguir seleccionando los datos.
Después, en el cuadro Referencia, haga clic en el botón Contraer diálogo para seleccionar los datos de la hoja de cálculo. Haga clic en la hoja de cálculo que contiene los datos que quiere consolidar, seleccione los datos y después haga clic en el botón Expandir diálogo de la derecha para volver al cuadro de diálogo Consolidar.
Haga clic en la hoja de cálculo que contiene los datos que quiere consolidar, seleccione los datos y después haga clic en el botón Expandir diálogo de la derecha para volver al cuadro de diálogo Consolidar. - En el cuadro de diálogo Consolidar, haga clic en Agregar y repita los pasos para agregar todos los rangos que quiera.
- Actualizaciones automáticas frente a actualizaciones manuales: Si quiere que Excel actualice la tabla de consolidación automáticamente cuando cambie el origen de datos, active la casilla Crear vínculos con los datos de origen. Si está desactivada, puede actualizar la consolidación de forma manual.
- Haga clic en Aceptar y Excel generará la consolidación. No tendrá formato, tendrá que encargarse usted de él, pero solo tiene que hacerlo una vez, a menos que vuelva a ejecutar la consolidación.
- Las etiquetas que no coincidan con las de las otras áreas de origen producirán filas o columnas independientes en la consolidación.
- Asegúrese de que las categorías que no desea consolidar tienen rótulos únicos que aparecen solamente en un rango de origen.
Pasos de consolidación
- Si aún no lo ha hecho, en cada hoja de cálculo que contiene los datos que quiere consolidar, configure los datos del siguiente modo:
- Asegúrese de que cada rango de datos está en formato de lista, de modo que cada columna tenga una etiqueta en la primera fila, contenga datos similares y no tenga filas o columnas en blanco.
- Coloque cada rango en una hoja de cálculo independiente, pero no escriba nada en la hoja de cálculo maestra donde vaya a colocar la consolidación; Excel la rellenará.
- Asegúrese de que cada rango tiene el mismo diseño.
- En la hoja de cálculo maestra, haga clic en la celda superior izquierda del área donde desea que aparezcan los datos consolidados.
- En la pestaña Datos, del grupo Herramientas de datos, haga clic en Consolidar.

- En el cuadro Función, haga clic en la función de resumen que quiere que use Excel para consolidar los datos. La función predeterminada es SUMA.El siguiente es un ejemplo con tres rangos de hoja de cálculo seleccionados.

- Seleccionar los datos
- Si la hoja de cálculo que contiene los datos que quiere consolidar está en otro libro, haga clic primero en Examinar para buscar ese libro y, después, haga clic en Aceptar para cerrar el cuadro de diálogo Examinar. Excel introducirá la ruta del archivo en el cuadro Referencia seguida de un signo de exclamación y puede seguir seleccionando los datos.
Después, en el cuadro Referencia, haga clic en el botón Contraer diálogo para seleccionar los datos de la hoja de cálculo. Haga clic en la hoja de cálculo que contiene los datos que quiere consolidar, seleccione los datos y después haga clic en el botón Expandir diálogo de la derecha para volver al cuadro de diálogo Consolidar.
Haga clic en la hoja de cálculo que contiene los datos que quiere consolidar, seleccione los datos y después haga clic en el botón Expandir diálogo de la derecha para volver al cuadro de diálogo Consolidar. - En el cuadro de diálogo Consolidar, haga clic en Agregar y repita los pasos para agregar todos los rangos que quiera.
- Actualizaciones automáticas frente a actualizaciones manuales: Si quiere que Excel actualice la tabla de consolidación automáticamente cuando cambie el origen de datos, active la casilla Crear vínculos con los datos de origen. Si está desactivada, puede actualizar la consolidación de forma manual.
- Haga clic en Aceptar y Excel generará la consolidación. No tendrá formato, tendrá que encargarse usted de él, pero solo tiene que hacerlo una vez, a menos que vuelva a ejecutar la consolidación.
- Las etiquetas que no coincidan con las de las otras áreas de origen producirán filas o columnas independientes en la consolidación.
- Asegúrese de que las categorías que no desea consolidar tienen rótulos únicos que aparecen solamente en un rango de origen.
- Tablas dinámicas Y Consolidación de datos.:


Comentarios
Publicar un comentario